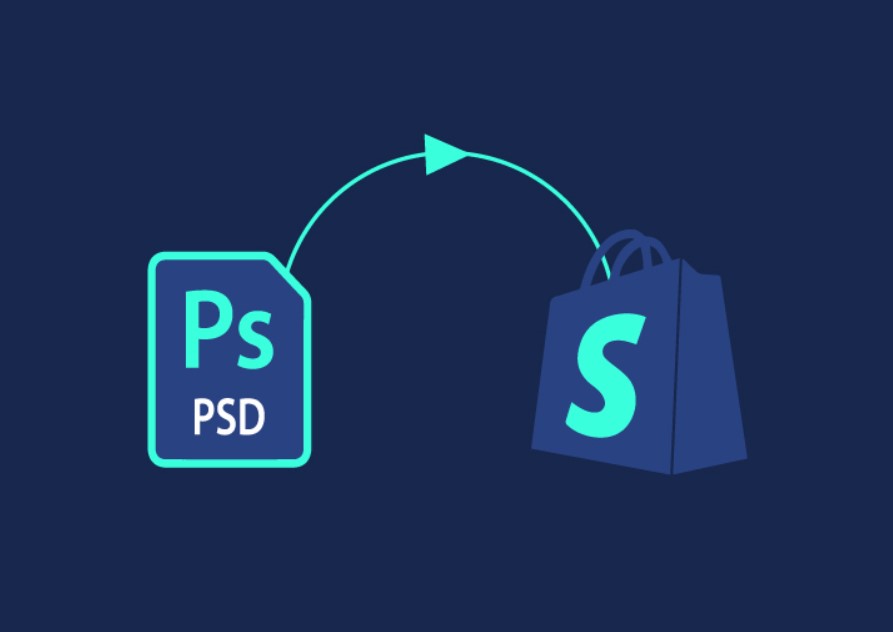Shopify has evolved as a trustworthy, cost-effective, and powerful e-commerce platform for online merchants. Originally designed to handle a single snowboarding business, Shopify now runs over 30,000 online stores globally. That it is simple to use and virtually totally adjustable means that even non-technical people can simply set up an internet store without coding.
Shopify has over 100 predesigned free and paid eCommerce themes that you can use to create your own online store. Custom eCommerce store design requires thinking outside the box. Create a distinctive, user-friendly, and dynamic theme for your Shopify store with PSD to Shopify Conversion. Follow the steps below to learn how to convert a PSD design into a fully functional Shopify theme!
Step 1: Create an account with Shopify.
To build a Shopify theme for a client or for yourself, you must first have a Shopify Partner Account. Create your account on Shopify Partners to get started. You can do the following with a Shopify Partner account:
As with any Shopify store (with a 14-day trial), development stores have several limitations:
To eliminate all restrictions, you must upgrade to a premium Shopify plan. Then your development store behaves like a regular Shopify store. The only benefit of a Shopify Partner Account is that you get limitless theme development time for free.
Step 2: Establish a Developer Store.
Make sure to click the “Create development store” button after you set up your Shopify Partner Account.
Upon redirection, enter your development store name and password. Click “Create Store” after filling up the fields.
If everything is okay, you’ll soon see a page saying “Here’s what is occurring with your store right now” which simply means your development store has been successfully built.
Step 3: Cut and Examine the PSD
This is the most critical stage in the PSD to Shopify conversion. In this phase, you must first assess your PSD file to determine what can be dynamically created and what cannot, before slicing it into various design files. But only design elements that can’t be created dynamically, like embedded images and buttons, are sliced. Anything created dynamically with HTML and CSS can be slashed in half.
While most designers use Adobe Photoshop for picture slicing, the same job may be accomplished with a similar image editing software like Microsoft Paint. Whatever software or tool you choose for slicing, the goal is to produce pixel-perfect images. Adobe Photoshop allows you to slice photos more easily and effectively than MS Paint. It only takes a few minutes with the Photoshop Slice Tool to get pixel-perfect images from your PSD file.
Step 4: Choose a Theme
After you’ve sliced your PSD file, search the Shopify Theme Store for a template that matches your PSD file’s design. Click “Visit Theme Store” in Online Store Themes on your developing store’s dashboard.
Select a template that best suits your PSD design and click “Install theme”.
You can either publish or install it as an unpublished theme. The theme will be put on your development shop in a few moments after you click the first one.
Step 5: Tailor the Theme to Your PSD Requirements
Once installed, go to Theme Manager to change your Shopify theme to match your PSD file.
From the Theme Manager, choose “Customize theme” to get to a live-editing theme editor where you can change and see how your changes will look.
While Shopify’s Theme Editor allows you to adjust practically every aspect of your design, you can also edit the code directly from the theme drop-down box in the left sidebar.
You can update existing theme files and add new theme files using the “Edit code” page. On the right is a list of theme files and a code editing area.
By editing these theme files and replacing the images with your own photos, you can customize your Shopify theme.
As you can see, each file in the screenshot above ends with ‘.liquid’. A “.liquid” file looks like a regular HTML file with some embedded code.
Because Shopify uses Liquid to make a link between an HTML file and a Shopify store, you must be an expert in generating valid Liquid markup before converting your PSD file. If you’re new to Shopify, here are some resources to help you get started with Liquid:
Also, a Shopify theme may only be modified and tested online. You can use the Shopify Theme Kit to code HTML and CSS locally, but you won’t see any changes until you sync your local theme files with your live Shopify store theme. For this reason, we recommend using the Shopify web editor, which includes great features like syntax highlighting.
Step 6: Personalize the Features
After successfully converting your Photoshop design file, it’s time to customize your new Shopify theme. Click the Apps icon in your development store dashboard to see available apps to extend your store’s capabilities. Click the “Visit Shopify App Store” icon to see more Shopify apps.
You may use the fresh PSD to Shopify converted theme in two ways:
The second option requires you to hand over ownership of the development shop. Please read this post to understand how to give your client ownership of a Shopify development store.
So, this was how to turn a PSD file into a Shopify theme. I hope this guide was helpful.